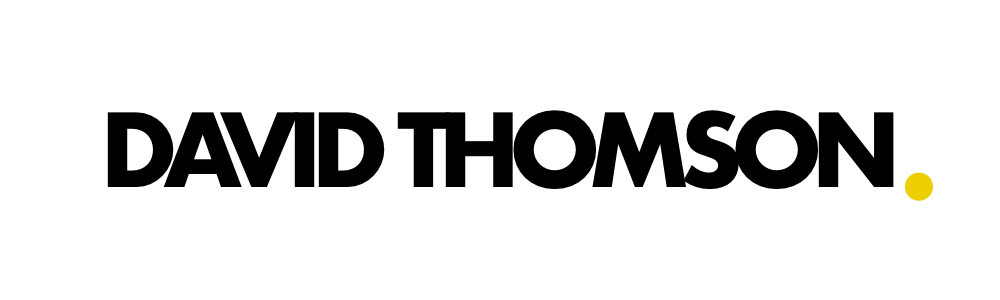Editing Controls
This is a long and excessively long post. Mainly because I wrote it for myself and I didn't spend the time to tidy it up. I’m putting it here because I have been asked on several occasions: “What are those strange controllers that you’re using?”
Previously this has resulted in a product demonstration, and a long explanatory email. I’ve written that many times, however, if I post it here, I never have to do it again.
Currently connected to my Mac is the Razer Tartarus v2, the TourBox Neo, a Logitech MX Master 3, a LoupeDeck Live, a Mode New SixtyFive and an IBM Model F (F77). The daily drivers are the MX3 and the Mode SixtyFive. The Tartarus and the MX3 are the video ending controls. 90% of the time cutting is on those two.
I’ve gone into detail on the keymaps, so skip to the end if you just want the details and don’t care about the logic of how I got there.
There’s a lot of devil in the details, so if you’re interested settle in…
Why do I use these things?
Modern editing software has a lot of ways to move images around. That requires lots of keys, or digging through menus with a mouse. Keys are faster, so I want the quickest, most comfortable way to hit the keys I use the most.
A jog/shuttle style controller is often faster and more accurate on a timeline than a mouse. This is particularly noticeable if you care about frame accurate editing.
I’m always looking for a tool that is a joy to use, or refining the tool to make working with it more fun. Nothing is perfect - and there are still issues - but using Avid with these controllers is as good as anything I’ve found so far.
I’ve tried most tools out there; from taping bits of film together, through 3/4“ tape, to countless bits of software.
There is something about the jog and shuttle control on the old analog systems that gives you a better feeling of control over the images.
That said, for all of that, shortcut keys are the easiest way to speed up your editing. A standard keyboard with a good shortcut layout is pretty decent. Jog/shuttle controllers are more about ergonomics.
THE VIDEO EDITING CONTEXT
Software
The software I mostly cut with is DaVinci Resolve and Avid Media Composer( on a Mac).
Historically, I would cut offline in Avid and then export and online in Resolve. Resolve, however is now a great cutting tool and getting better every few months. Avid is still as much of a pain to roundtrip to as it always was.
So, I’m cutting more and more in Resolve - especially when they keep adding great features and improving the UI.
The marginal advantages of Avid’s editing become less attractive when you could just do everything in Resolve to start with and avoid the fiddly timesuck of jumping between software.
(For me, Resolve is much better than Premiere, Resolve left it in the dust, and FCPX slick but feature poor. Avid could edge out the win as a pure cutting tool, but it’s not improving fast enough to solve ancient problems.)
I think Avid probably wins on a few UI elements and stability (trim tool, media management), but it’s at the margins. Resolve can now do pretty much everything Avid can, and often better. It can also do vastly more in terms of colour grading, vfx and sound. Avid is £400 a year or so. Resolve basically free.
Hardware SUPPORT AND DRIVERS
The Tartarus and the MX Master are by far the most important parts of the hardware setup. The Neo and the LoupDeck are minor additions that might even slow me up - but are nice to use.
A long time ago now Razer dropped support for MacOS which was annoying in some ways, but the Razer software was always terrible so in most ways it was a relief. Other software filled the gap and I have switched to a combination of SteerMouse and Karabiner Elements. Karabiner does almost everything though.
One item I came across when I purchased the LoupeDeck is Keyboard Maestro. It’s a fantastic bit of software that allows you to lots of workflow improving things across the whole system. Anything that has a menu item in any bit of software can be mapped to a button or a key and you can create very complicated macros.
THE BEST BIT OF ADVICE I HAVE
If you use any editing software with a QWERTY keyboard and want to make your life easier:
Remap the edit
software shortcuts to
the standard Avid layout
(THEN TWEAK IT A LITTLE AS YOU CUT TO MATCH YOUR WORKING STYLE)
This will make your cutting much faster. That’s 80% of the improvement you can get from all of this stuff.
In addition, once you have the muscle memory - everything wll be much easier no matter what edit software you are switching between.
I have an example layout below. It’s slightly modified to my taste, but it’s very close to standard.
When FCP7 became popular I started getting FCP only jobs, and for ages I used the stock key layout and it drove me nuts.
It was designed to be mnemonic not ergonomic. Tools you never use were right under your fingers on the keyboard taking up expensive real estate.
On the other hand, common things (like making an edit…) required multiple keystrokes or were hidden away completely. However, when I redefined the shortcut key layout to the Avid one FCP7 suddenly became much faster to work with. This is still an issue with Premiere and FCP (though to a lesser extent now).
So, look up an Avid keyboard shortcut layout (don’t pick the ones preloaded - weirdly they’re never right) and redefine your keyboard. Premiere, FCP, Resolve, anything — if you learn the old Avid layout even if you never use Avid. It’s a well designed shortcut layout for editing on a qwerty keyboard.
It only takes about 20 minutes (and a little learning). It will save you hours. And best of all: it’s free.
(As a bonus, you’ll gain a basic understanding of how to cut in Avid.)
Whoever designed the layout back in the 90s did a great job and it has barely changed in 30 years.
Broadly, the layout has large movements/jumps/actions on your left hand and fine/trimming movements on your right. It’s a fast way to edit, reducing dependency on the mouse. I even remember some old hands who never touched the mouse. Instead they used the frame jump command to navigate the timeline. It’s weird to think I’ve now been using Avid for longer than they would have then. By a decade.
The Avid layout prioritises speed of access to common functions. It doesn’t aim for quantity of functions (some functions are duplicated), and isn’t interested in making it easy to learn the keys quickly (almost nothing is mnemonically placed).
For example, there are two sets of mark in / mark out keys. One set for each hand so your fingers are always close to them (E and R as well as I and O).
Also, if you are jumping between software, not only is it easier but you learn the (usually small) differences faster.
You will still want to tweak things from the base setup, not everyone cuts the same way and some tools are more important in some software than in others.
For example, in Avid there is no real need for a pointer hotkey, your cursor is active most of the time, with Premiere and FCP a pointer hot key is essential; in Avid not so much. However from my days on FCP I like selecting clips that way. You can do that on Avid by holding Option - so I have that hot key under my index finger. If you don’t like cutting like that, then that’s a wasted key space.
The only thing about personalisation is that I recommend not to stray too far so that it becomes confusing if you have to go to another computer. You don’t want to have to spend 15 minutes reconfiguring settings every time. I can tell you from experience, it’s embarrassing when you’re on a job.
ENTER THE RABBIT HOLE
Game boards (or any other keypad) like the Tartarus are a nice way of creating your own ultra fast ideal - while not interfering with the muscle memory on the standard Qwerty Avid keyboard layout.
There are other game boards, as well as things like the LoupeCT and TourBox. However the problem I’ve found is that they require larger movements, and some simply don’t hvae enough buttons. Sometimes you have to move your hands, or you have to use use both hands. You often have to look at them. With the Tartarus my left hand barely moves and my right hand works the mouse. I never have to look at either, both have minimal movement with more control, which makes me faster and more comfortable.
The Tartarus has an advantage over other gameboards with the thumb control and scroll wheel. The scroll wheel gives you the option to simulate a jog wheel. I use it for trimming.
It’s not as good as a true shuttle and jog wheel: it doesn’t have quite the same flexibility (you can’t infinite scroll). However, it is still very nice for trimming because it does provide that analog feel (even through its obviously digital).
When Razer dropped Mac support I tried a variety of software. For some time I used Command Post but it can be fiddly and in the end stopped functioning reliably (and the UI made important key combos hard to do). This is why I switched to Karabiner Elements which is much more responsive and less likely to crash. Unfortunately it can’t control the scroll wheel so I have SwiftMouse to do that. All the hot keys are set up in Karabiner, SwiftMouse ignores all inputs except the scroll wheel which I have set for trimming.
The Logitech MX Master 3, is an important part of this setup. The logic is that all edit functions are on my left hand and software interface and timeline functions work through the mouse. For instance, Timeline Zoom and Source/Record Timeline switch are on the mouse. Again, I’ve used a load of mice and the MXMaster series is the nicest I’ve found in terms of ergonomic and extra buttons.
I did spend a couple of years editing with a MMORPG mouse with 20 something buttons (I had 9 macros set up under the thumb) and it was good but ultimately I found it was overcomplicating things. I could put all those features under my left hand fingers without much difficulty. There is a nice simplicity to have simpler interface functions on the right hand. I didn’t miss the extra functionality on the mouse. In addition, the MX Master 3 is the most comfortable mouse I’ve found for general computing.
The TourBox is the last piece which is a nice addition because it provides the long sought after jog and shuttle control. Much like the mouse I have timeline manipulation set up on that so my right hand switches between mouse and TourBox depending on the kind of editing I’m doing. It’s not ideal, but it’s prettty good.
How did I find these products?
Procrastination
What is better than doing work? Obsessively trying to improve the tools that you use to do that work.
I’ve bought and tested a lot of products with a lot of different tools. Sometimes I use the new setup for years, usually the novelty wears off quickly. Here are some that I haven’t quite got to yet.
The Weird
This, as best as I can see is interesting - but doesn’t have enough buttons. Things like this don’t have the thumb controls or scroll, and this... too many buttons everywhere.
If I didn’t care about money or plastic waste destroying the planet I am actually curious about trying these. But it’s unlikely they’re better than the Tartarus.
Footpedals
I have considered buying gaming foot pedals to see if that would be a good way to work, as on a Moviola. However, I’ve not found any that are likely to provide the correct input to work the JKL/shuttle/jog functions in the correct analog way.
If anyone has tried this, I’d love to hear how they’ve found it.
Mechanical Keyboards
It took me a long time to try a mechanical keyboard. They’re expensive and I wasn’t sure what product I’d like (reading “you won’t be happy with your first purchase” is not a great way to sell what is basically a luxury item). In the end I was looking to make a small purchase to celebrate finishing a long project. So I bought an authentic 1980s era IBM Model F. I vaguely remember seeing these at friends of my parents or my parents work and thinking they were cool. In 1983. And IBM always made the best keyboards.
A long time ago, in the mid to late 90s I remember the click of Avid custom Cherry keyboards in the edit rooms. But by the time I was editing professionally, the clicky keys had long since been replaced. Those big Avid systems stopped needing so much custom hardware to run, and the keyboards became cheap too with the same rubber domes that everyone gets at the office supply story.
I became curious about mechanical keyboards through nostalgia. Would I hate the clicks? Would I love the feel? Would they give me wrist problems?
Ultimately, are they a huge waste of money, or an item I should have bought years ago?
The answer is: both.
They’re a product category like luxury watches. You don’t need a Rolex to tell the time, but you might enjoy wearing one.
If you spend a lot of time on a keyboard, they’re a great experience because. You can customize it the way you want in a beautiful design that will be unique to you.
However, the marginal return over and above investing in an Apple keyboard is not worth the money and time you need to invest if your only interest is a better typing experience. A stock Keychron or NuPhy is probably a reasonable upgrade. But even then, you have to like the object and be interested in tools for it to be worthwhile. That said, I wouldn’t go back. The Apple keyboard I thought was fine to type on is now… a mediocre experience at best.
The other irony is, all these other controllers are intended to reduce the use of a Qwerty keyboard.
Either way, I took the plunge bought an IBM Model F when it was on sale. That’s a super clicky insanely loud over engineered keyboard (it’s about 2kg!) created by IBM to be a great typing experience like their Selectrics. It’s is great too. But in a kind of vintage sports car you only take out for a spin a few times a week way. It’s just a little… loud and big.
I mainly use a Mode SixtyFive, 2nd edition with the stock Mode linear switches (I’ll try some others eventually). I have MTMU caps that make it look like an old terminal. The MTMU shape is the best I’ve come across for typing.
The Cherry style stock Mode ones were fine but lacking any magic. I loved the look of the IBM Beamspring Terminal keycaps (and would still be using them if looks were everything) but their edges are just a little too sharp. They are for true touch typists who sit on the home keys properly. The MTMU are based on a similar design but with softer edges so if you don’t perfectly touch type you don’t get a sharp edge feeling on your fingers, but you still get the deep cushioned feeling of the keys.
All this is very subtle improvement for sure. However, it becomes quite a big one once you start noticing. I only use the Apple keyboards for travel and with an iPad now.
Keymap Details
Updated 18/2/25
Below are the keymap for that I use for Avid. I prioritise precise control of frame trimming and for speed, my frequently used commands.
What fits my hand and way of working may not fit yours. Take what you like and throw away the rest. I have always found useful ideas in the ways other people use tools.
This layout will have a similar feel on Premiere without much adaptation. You will need to look up a few of the equivalent tools in and tweak slightly for the way you like to edit. FCP is a little more complicated due to the different timeline interface but it’s still very useful. Weirdly, I actually find FCP more reliant on hotkeys than it used to be because they try to hide too much of the inescapable complexity of a professional tool set.
Razer Tartarus V2
Basic OS Bindings
[1] [2] [3] [4] [5]
[Tab] [q] [w] [e] [r]
[CapLk] [a] [s] [d] [f]
[Shift] [z] [x] [c]
[Thumb] - Option
[Scroll Up] - Mouse Scroll Up
[Scroll Down] - Mouse Scroll Down
[Up] [Down] [Left] [Right] are [Up] [Down] [Left] [Right].
The above inputs are what the OS sees when you plug in the Tartarus into MacOS without software. Use those as the Karabiner inputs. The main issue is that, Karabiner does not recognise the scroll wheel inputs. This is why I use SteerMouse in addition to Karabiner. Unfortunately they can clash so make sure SteerMouse ignores all the inputs except for the mouse wheel. In addition, there is an intermittent bug that causes windows to become sticky. Just turn SteerMouse on and off and everything is fine.
Avid Keybindings
[`] [n] [p] []] [LOpt]
[\] [y] [u] [v] [b]
[f4] [f8] [t] [e] [r]
[Es] [Opt+Z} [z] [x]
Thumb - [Shift]
Scroll Up - [.]
Scroll Down - [,]
[Up] - Option-Command
[Down] - Command
[Left] - Option Shift-J
[Right] - Option Shift-L
[Space] - Space
This translates, using the below Avid keymap to the following commands.
[Undo] [ClearFX] [LHS Trim] [RHS Trim] [LOption]
[QTrns] [Add Cut] [TrimMde] [Insert Mde] [Overwrite Mde]
[MatchFrme] [LinkSelTgl] [Clip In/Out] [In] [Out]
[S/R Switch] [Copy+Lift] [Lift] [Extract]
Thumb - [Shift]
Scroll Up - [Trim +]
Scroll Down - [Trim -]
[Up] - Option-Command
[Down] - Command
[Left] - Dynamic Play Reverse
[Right] - Dynamic Play Forward
[Space] - Play
With Shift:
[Redo] [EffectsE] [PrevEdit] [NextEdit] [LOption]
[Keyframe] [Add Cut] [ExtendEdit] [Insert] [Overwrite]
[RevMtchF] [FXMode] [Clear Clip] [Clear In] [Clear Out]
[AudioScrb] [Copy] [Tail] [Top]
MatchFrme= Matchframe
S/R = Source / Record
EffecctsE = Effects Editor
LinkSelTgl= Link Selection Toggle
QTrns= Quick Transition
TourBox
The TourBox layout is going to be even more personal, and I make minor tweaks depending on project.
However, I don’t change the Knob, Dial and Scroll wheels. The key is to keep Timeline movement for the right hand.
[Knob] - Dynamic Play - Alt+Shift+J / Alt+Shift+L
[Scroll] - Zoom In/Out - - / =
[Scroll Press] - Trim Mode - u
[Dial] - Jog Wheel - 3 / 4
[Side] - Play - Space
[Top] - Trim - U
[Tall] - Shift - Shift
[Short] - Switch Srce/Recrd - Esc
[Tour] - AudioScrubbing - Shift+f7
[Up] - Undo - Command+z
[Down] - Purple Marker - F1
[Left] - Green Marker - Shift+F2
[Right] - Red Marker - F2
[C1] - Goto Last Edit - Shift+A
[C2] - Goto Next Edit - Shift+S
[Knob]+[Tall] - Dynamic Shuttle - Alt+[J]/Alt+[L]
[Knob]+[Top] - Trim Side L/R - [p] / []]
[Dial]+[Tall] - Trim -/+ - Shift[,]/Shift [.]
MX Master 3
Middle Button - Toggle Source Record in Timeline
Top Button - Show Whole Timeline
Forward /w.Shift - Zoom In / Zoom Tool
Backward /w.Shift - Zoom Out / Zoom To Whole Timeline
Thumb Scroll Wheel - Generic: Horizontal Scroll
Gesture - Generic: MacOS Mission Control
Edit Software Keymap
You do of course need to go into Avid (or whichever editing program you are using) and make sure the keymap is as below. This is only a minor modification of the standard layout so it won’t take long to update.
You may have to look up some of the icons if you’re not familiar with Avid.
Additionally: `/~ is Undo/Redo and -/= are zoom in and zoom out / zoom tool, show whole timeline. These are remapped in Avid from menus not the Command Palette.
The first image is without a modifier, the second is with Shift held down.


MORE KEYBOARD LAYOUTS
If you want to continue the search for your perfect edit controller and other gadgets then Jonny Elwin has a great overview here.
Some more examples from other editors (Alan Bell, Twain Richardson and Dan Wolfmeyer).